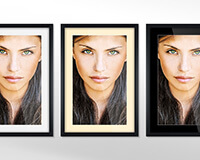Lesen Sie hier, wie Sie mit Photoshop Collagen erstellen: am Desktop mit Photoshop Elements oder am Mobilgerät mit der App Photoshop Express. Als weitere Apps, mit denen sich Collagen erstellen lassen, lernen Sie Picsart (für Android- oder iOS-System) und die MYPOSTER App kennen. Das Programm Photoshop Elements können Sie immerhin 30 Tage lang kostenlos ausprobieren – danach kostet es rund 60 Euro. Die hier beschriebenen Handy-Apps sind kostenlos nutzbar. Außerdem stellen wir Ihnen den MYPOSTER Collage-Designer vor, mit dem Sie Fotocollagen erstellen können.
- Collage erstellen: Photoshop & Co oder online & gratis?
- Die günstige Alternative zum Selbst-Print: Collage online gestalten und gleich als Wandbild drucken lassen
- Vor- und Nachteile von Photoshop Elements, Photoshop Express und PicsArt
- Mit Photoshop Collagen erstellen (Elements)
- Schnelle Layouts am Handy mit Photoshop Express
- Pfiffige Entwürfe mit PicsArt
- Collagen erstellen mit der myposter-App
Collage erstellen: Photoshop & Co oder online & gratis?
Unser Vorab-Tipp für die perfekte Collage: Lassen Sie etwas Platz am Rand
Egal, mit welchem Programm Sie arbeiten und wie groß Ihre Abzüge werden sollen: Ziehen Sie die Einzelbilder in Ihrer Collage nicht ganz an den Rand. Lassen Sie rings um Ihren Entwurf einen breiten Streifen, in dem nur der Hintergrund erscheint – zum Beispiel Weiß oder eine Hintergrundstruktur. Überflüssigen Rand können Sie dann immer noch in der Bestellsoftware wegschneiden, wenn Sie Ihre Abzüge beim Druckdienst hochladen.
Der Vorteil: Sofern Sie großzügig Rand um Ihre Collage herum anlegen, können Sie Ihren Entwurf in verschiedenen Seitenverhältnissen zuschneiden und bestellen, zum Beispiel je nach Vorliebe und Sonderangebot in 4:3, 3:2 oder 2:1. Legen Sie dagegen einen knappen Rand an, dann können Sie kaum noch mit verschiedenen Seitenverhältnissen experimentieren.
Online: Collage erstellen mit unserem Fotocollage Designer
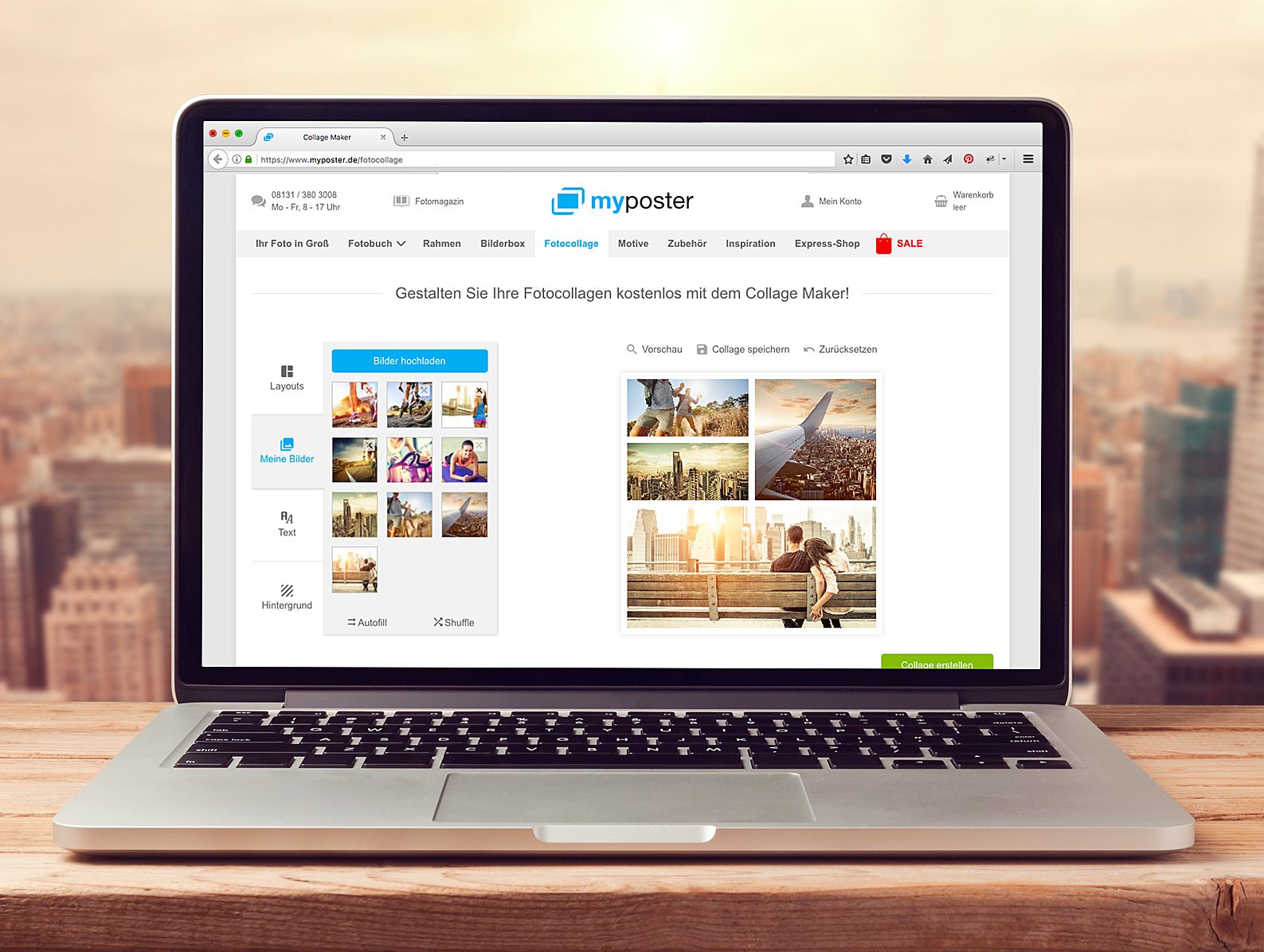
Fotocollagen erstellen kostenlos und ganz individuell: Das geht mit dem MYPOSTER Fotocollage Designer Sie müssen nicht einmal ein Programm herunterladen: Der myposter Collage Designer steht Ihnen online zur Verfügung! Mit diesem Tool können Sie das Layout Ihrer Collage komplett selbst gestalten oder Ihre Fotos in eine der themenbezogenen Vorlagen einfügen.
Ob mit 3, 20 oder noch mehr Fotos: Erzählen Sie Ihre Geschichte mit bis zu 81 Bildern, die Sie als ganz persönliche Foto-Collage zusammenstellen. Dafür stehen Ihnen zahlreiche Gestaltungs-Möglichkeiten zur Verfügung.
Lassen Sie Ihren Ideen freien Lauf! Sie können für den Collagen-Hintergrund eine der hübschen Vorlagen zu verschiedenen Themen auswählen, Ihr Lieblingsbild einsetzen oder ihn in Ihrer Lieblingsfarbe gestalten. Machen Sie die Ecken Ihrer Bilder rund oder auch die Bilder selbst. Bestimmen Sie die Bild-Randstärke, die Ihnen am besten gefällt. Oder ergänzen Sie Ihre Foto-Collage mit Überschriften, Zitaten oder flotten Sprüchen – ganz wie es Ihnen gefällt. Die Texte können Sie außerdem in verschiedenen Farben und Formen gestalten. Es sind eigentlich nur ein paar Klicks und im Handumdrehen haben Sie Ihre einzigartige Foto-Collage!
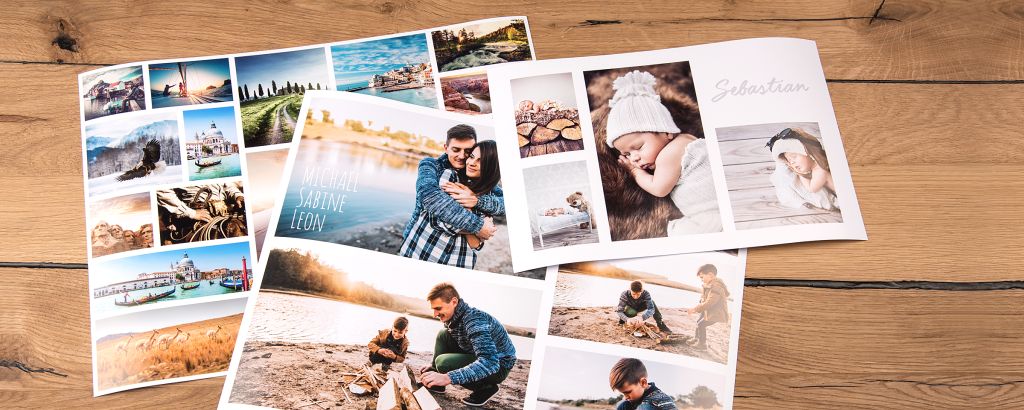
So geht´s einfach und schnell:
Layout wählen, Bilder einfügen und im myposter Kundenkonto speichern. Dort können Sie Ihre Foto-Collage bei Bedarf jederzeit weiter bearbeiten, kostenlos downloaden oder die Endversion als individuellen Bilddruck bestellen. Hierfür stehen Ihnen sämtliche Materialien zur Verfügung, wie Poster, Leinwand, Alu-Dibond und viele mehr – alles nach Ihrem Geschmack!
Auf geht´s!
Die günstige Alternative zum Selbst-Print: Collage online gestalten und gleich als Wandbild drucken lassen
Falls Sie eine schicke Vorlage suchen und außerdem Ihre Collage nicht nur zuhause ausdrucken, sondern daraus ein außergewöhnliches Wandbild gestalten möchten, empfehlen wir Ihnen die vordesignten Fotocollagen von MYPOSTER. Zahlreiche, liebevoll gestaltete Designs warten auf Sie. Die können Sie über unseren Shop auf allen möglichen Materialien und in den unterschiedlichsten Formaten drucken lassen.
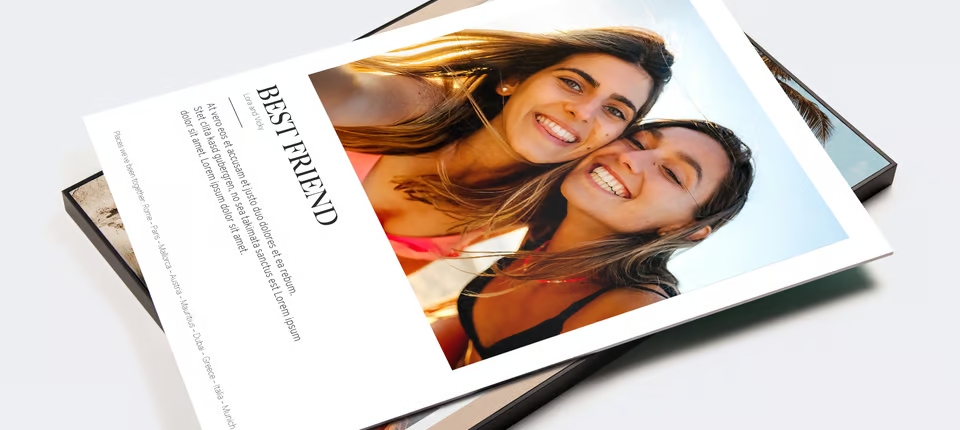
Vor- und Nachteile von Photoshop Elements, Photoshop Express und PicsArt
| Programm | Plattform | Vorteile | Nachteile |
| Photoshop Elements | Windows, Mac |
|
|
| Photoshop Express | Android, iOS |
|
|
| PicsArt – Photo Studio | Android, iOS |
|
|
Mit Photoshop Collagen erstellen (Elements)
Das Bildprogramm Photoshop Elements können Sie 30 Tage umsonst nutzen, anschließend wird der Kaufpreis von rund 60 Euro fällig. Sie erhalten reizvolle Collage-Vorlagen, die Sie frei anpassen.
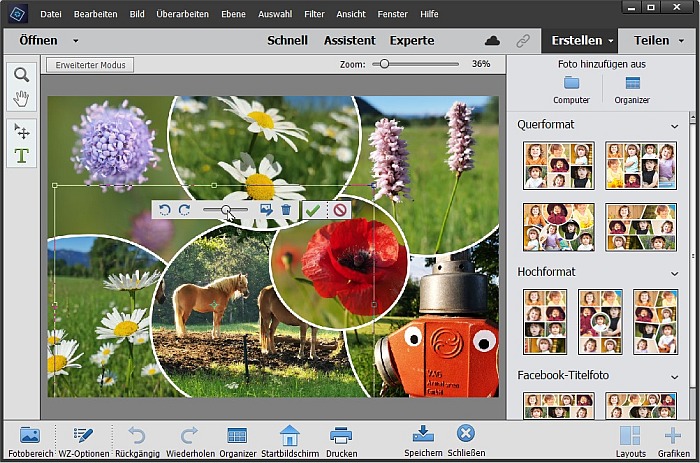
So geht’s:
- Öffnen Sie genau die gewünschten Bilder im Photoshop Elements Editor, also im Arbeitsbereich für Einzelbildbearbeitung, und schließen Sie nicht benötigte Aufnahmen. Dann klicken Sie rechts oben auf „Erstellen“ und auf „Fotocollage“. Wählen Sie rechts per Doppelklick eins der angebotenen Formate.
- Um die Größe eines Einzelbilds in der Collage zu ändern, klicken Sie doppelt auf das Einzelbild, so dass darüber eine kleine Schaltleiste erscheint. Mit dem Schieberegler dort ändern Sie die Größe. Eine weitere Schaltfläche erlaubt Austauschen des Fotos. Sie können das Bild auch verschieben. Bestätigen Sie diese Änderung per Doppelklick ins Bild.
- Klicken Sie ganz unten rechts auf „Grafiken“. Elements bietet Ihnen jetzt rechts viele „Hintergründe“ an – Strukturen und stimmungsvolle Motive -, die Sie per Doppelklick anwenden. So erscheint die Umgebung Ihrer Aufnahmen nicht mehr weiß. Die meisten Hintergründe werden nach dem Doppelklick erst aus dem Internet heruntergeladen. .
- Dieser Schritt ist nur für Tüftler, Sie können ihn überspringen: Klicken Sie oben links auf „Erweiterter Modus“ und dann unten rechts auf „Ebenen“. Im Ebenenbedienfeld sehen Sie jetzt Montage-Masken und Foto-Ebenen, die sich nach Maß verschieben oder verkleinern lassen.
- Fertig? Klicken Sie unten im Programmfenster auf „Speichern“. Wollen Sie die Collage eventuell später weiter bearbeiten, dann wählen Sie als „Dateityp“ „Fotoprojektformat (.*PSE)“. So bleiben alle Elemente der Collage einzeln erhalten. Oder schalten Sie das Klappmenü „Dateityp“ um auf „JPG (*.JPG)“. Damit entsteht eine übliche Bilddatei. Diese können Sie per E-Mail verschicken, bei Instagram, Facebook und Tiktok einstellen sowie bei myposter hochladen und ein schickes Wandbild bestellen.
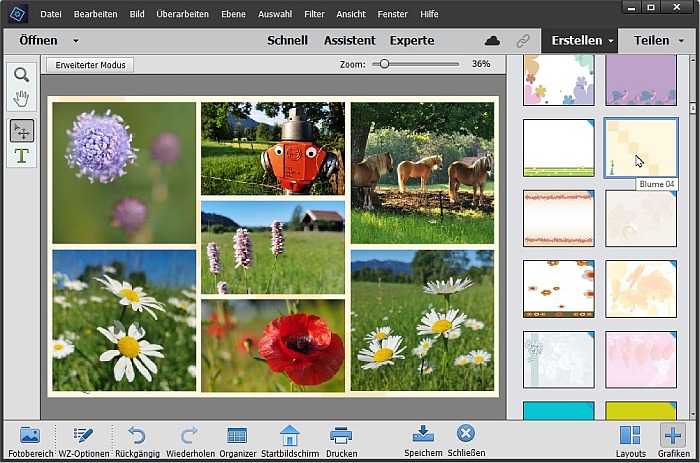
Schnelle Layouts am Handy mit Photoshop Express
Die App Photoshop Express ist kostenlos, sie läuft auf iPhones, iPads ebenso wie auf Android-Handys und -Tablets. Sie erhalten hier besonders schnell gute Collagen und werden nicht von Werbung belästigt, das gilt jedenfalls für unseren Test mit einem Android-Handy. Achtung: Verwechseln Sie Photoshop Express nicht mit anderen Mobil-Apps und Computerprogrammen wie Photoshop CC, Photoshop Elements, Photoshop Fix oder Photoshop Mix.
So entsteht eine Collage in Photoshop Express
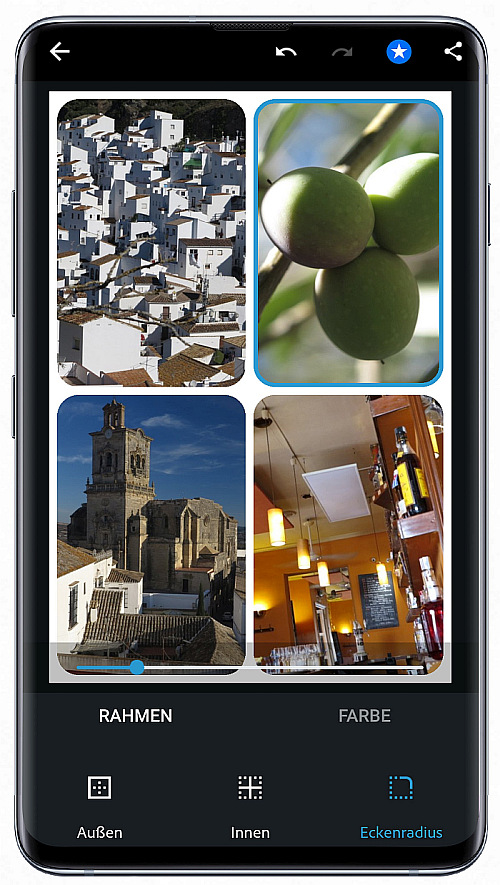
- Sobald Sie die App starten, zeigt sie „Alle Bilder“ auf Ihrem Gerät. Tippen Sie bei Bedarf auf „Alle Bilder“, um dann im Menü ein einzelnes Album, also ein einzelnes Verzeichnis zu sehen.
- Wählen Sie zwei oder mehr Bilder durch Antippen aus, dann tippen Sie unten rechts auf den blau unterlegten Pfeil nach rechts. Sie sehen sofort eine erste Collage mit Ihren vorher gewählten Motiven.
- Wählen Sie andere Layouts für Ihre Collage aus, etwa alle Bilder nebeneinander oder übereinander.
- Tippen Sie ganz unten links auf die Schaltfäche links außen, sie zeigt eine gepunktete Linie in einem Kästchen. Nun bietet Photoshop Express verschiedene Seitenverhältnisse an, zunächst etwa „Gerät“, „1:1“ oder „Facebook-Profil-Cover“. Ziehen Sie diese Leiste weit nach links, sehen Sie auch Seitenverhältnisse wie „6:4“ (also 3:2) oder „4:3“ – die sind nützlich, wenn die Collage später zu myposter gehen soll.
- Tippen Sie einmal auf ein Einzelbild in der Collage, zeigt es einen blauen Rahmen. Verschieben Sie die Aufnahme innerhalb der reservierten Fläche. Mit zwei Fingern drehen oder vergrößern Sie das Einzelfoto.
- Tippen Sie ganz rechts unten auf das doppelt gerahmte Quadrat. Nun ändern Sie die Breite der leeren Ränder – getrennt für „Außen“ und „Innen“. Tippen Sie unten auf „Farbe“, um beliebige andere Hintergrundfarben einzurichten. Fotos oder Strukturen für den Hintergrund gibt es hier nicht.
- Zum Speichern tippen Sie rechts oben auf das „Teilen“-Symbol. Prüfen Sie im nächsten Bildschirm zuerst die Anzeige direkt unter dem Vorschaubildchen. Hier sollte stehen: „JPEG-Qualität: 85%“. Nennt die App dort einen anderen Wert, tippen Sie direkt auf die Zahl und stellen 85 Prozent ein.
- Wollen Sie noch einen Text einbauen, tippen Sie oben rechts auf die drei Punkte, dann auf „Wasserzeichen“ und auf „Text“. Tippen Sie einen Text, regeln Sie „Größe“ und „Deckkraft“ und mit den kleinen Kreisen innen sowie um das Symbolbild herum regeln Sie die Textposition – zum Beispiel links oben oder genau mittig. Zum Abschluss tippen Sie oben links auf den Pfeil nach links.
- Mit den Schaltflächen unten verschicken Sie das Bild nun sofort per E-Mail. Hier leiten Sie Ihre Collage auch zum Druck an myposter weiter, sofern Sie die myposter-App installiert haben. Alternativ tippen Sie auf „In Galerie speichern“. Damit erscheint die neue Collage in Ihrer Sammlung „Alle Fotos“ – neben Ihren üblichen Handyfotos. Wollen Sie allein Ihre Kreationen aus Photoshop Express sehen, öffnen Sie innerhalb der „Galerie“- oder „Fotos“-App das Album „Photoshop Express“.
Pfiffige Entwürfe mit PicsArt
Auf iPhones und iPads ebenso wie auf Handys und Tablets mit Android-System bietet die Gratis-App PicsArt pfiffige Vorlagen und Effekte für ansprechende Collagen. Je nach Betriebssystem und Bildschirmgröße unterscheiden sich die Funktionen etwas, wir zeigen Ihnen das Verfahren hier mit einem Android-Handy.
PicsArt verwendet die auf Ihrem Mobilgerät gespeicherten Bilder, holt aber auch Aufnahmen aus Ihren Internetspeichern bei Flickr oder Dropbox. Die App bietet zudem freie Bilder der Online-Dienste Flickr, Picasa oder Instagram an. PicsArt zeigt klein Werbung an und will Sie zu kostenpflichtigen Zusatzfunktionen locken – ignorieren Sie das, die App lässt sich komplett kostenfrei nutzen. Tippen Sie in leere Bildschirmbereiche, nervige Werbung verschwindet dann. Alle Funktionen, die mit einer kleinen goldenen Krone angezeigt werden, sind kostenpflichtig.
Nach der Installation öffnen Sie die App erstmals und registrieren sich bei PicsArt mit E-Mail-Adresse, per Google oder Facebook. Öffnen Sie vor der ersten Collage Ihr PicsArt-Profil durch einen Tipp auf das kleine Männchen rechts unten. Dann tippen Sie rechts oben auf „Einstellungen“ und auf „Max. Bildgröße“. Hier geben Sie das größtmögliche Format vor.
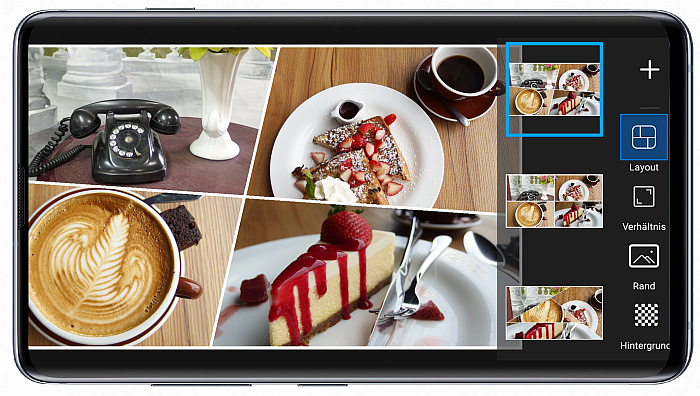
Ist das erledigt, empfehlen wir, die App ganz zu schließen (also nicht nur ausblenden). Um bei der Collage den verwirrenden Startbildschirm von PicsArt zu umgehen, empfehlen wir nun diese Schritte:
- Beginnen Sie nicht in PicsArt, sondern in der „Galerie“- oder „Fotos“-App Ihres Handys. Dort wählen Sie zwei oder mehr Bilder aus, zum Beispiel durch längeres Antippen.
- Klicken Sie in dieser App auf das „Teilen“-Symbol und dann auf „PicsArt“. Damit landen Sie direkt im „Collage“-Bereich von PicsArt. Die zuvor gewählten Bilder erscheinen in einer Collage.
- Tippen Sie zuerst auf „Verhältnis“ und wählen Sie das gewünschte Seitenverhältnis – für einen Ausdruck eignen sich gut „3:2“ oder „4:3“, aber auch „16:9“. Um zwischen Hoch- und Querformat zu wechseln, tippen Sie erneut auf die Schaltfläche für das aktuelle Seitenverhältnis, also zum Beispiel auf „3:2“.
- Nach einem Tipp auf „Layout“ regeln Sie die Anordnung Ihrer Aufnahmen.
- Sie können einzelne Bilder kurz antippen und mit dem nächsten Antippen innerhalb ihres Bereichs verschieben – auch in eine neue Fläche – oder mit zwei Fingern vergrößern und verkleinern. Tippen Sie erneut auf das blau eingerahmte Einzelbild, um wieder das Gesamtlayouts zu bearbeiten.
- Nach einem Tipp auf „Rand“ bestimmen Sie Eckenrundung und die Breite des leeren Bereichs um die Bilder. Tippen Sie auf „Hintergrund“, und hinterlegen Sie Ihre Fotos mit Farbflächen, Strukturen oder stimmungsvollen Bildern.
- Tippen Sie oben auf den Pfeil nach rechts – damit verschmilzt die Collage zu einem einzigen Bild, das sich nicht mehr umgestalten lässt. Im Bereich „Aufkleber“ können Sie noch kleine Grafiken einfügen (teils kostenpflichtig), und per Tipp auf „Text“ bauen Sie Schriftzüge ein.
- Tippen Sie oben auf den Pfeil, der nach unten zeigt. Schon haben Sie die frische Collage in Ihrer „Galerie“ – zu sehen je nach Gerät in den Alben „PicsArt“ sowie „Alle Fotos“. Von dort lässt sich die Collage beliebig weiterleiten, zum Beispiel auch an die myposter-App oder an E-Mail-Empfänger.
So einfach und so vielseitig erzeugen Sie spannende Fotocollagen – am Schreibtischrechner oder am Mobilgerät, mit Gratis- oder Kaufprogrammen.
Collagen erstellen mit der myposter-App
Collagen mit Fotos liegen im Trend – mehrere Aufnahmen, die Sie in einem neuen Bild kombinieren und eindrucksvoll drucken lassen. Solche Collagen mit Ihren stärksten Aufnahmen sind auch ideale Fotogeschenke, zum Beispiel als Leinwandbild, auf Alu-Dibond oder unter Acrylglas.
Falls Sie aus Ihrer Collage sowieso ein schickes Wandbild gestalten möchten, können Sie Ihre Fotocollage auch in der myposter App erstellen. In der App finden Sie verschiedene Gestaltungsmöglichkeiten – nicht nur für die Collage selbst, sondern auch für die Optik und die Größe Ihres Bildes, das Sie später an Ihre Wand hängen möchten.
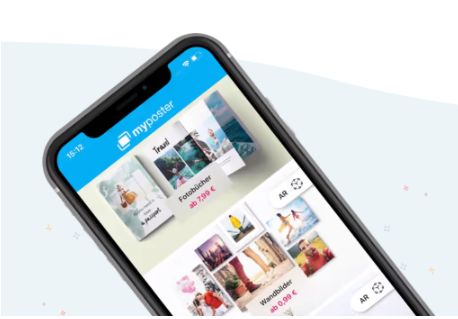
Es geht wirklich ratzfatz – überzeugen Sie sich selbst! Die kostenlose myposter App gibt es für Android und iOS über myposter oder direkt in den App-Stores:
P.S.: Profitieren Sie als App-Nutzer außerdem von exklusiven Sonderaktionen!
Gestalten Sie Ihre Collage als Wandbild