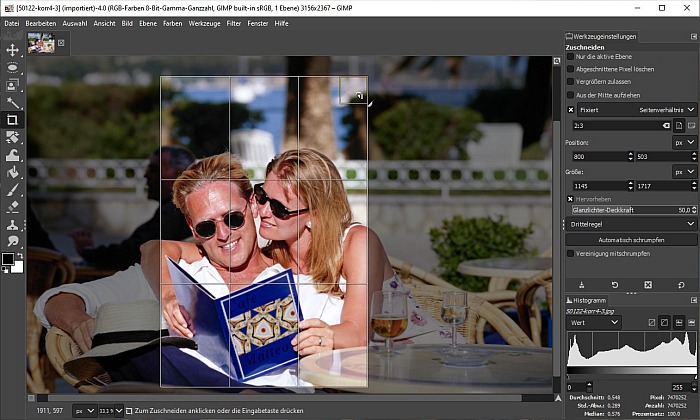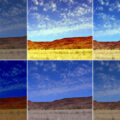Schon seit 1998 gibt es das kostenlose Bildprogramm Gimp für Mac- und Windows-Rechner. In unserer Serie erfährst du, wie du deine Digitalfotos mit Gimp aufpolierst. In dieser Folge geht es darum, wie du mit Gimp Bilder zuschneiden, verkleinern und schiefen Horizont begradigen kannst. Wir verwenden hier die Version Gimp 2.10.22 für Windows – bitte beachte jedoch, dass immer wieder neue Gimp-Varianten herauskommen. Abweichungen sind daher möglich.
- Mit Gimp Bilder zuschneiden: Verschaffe dir zunächst einen Überblick
- Bild begradigen: Schluss mit schiefen Horizonten
- Mit Gimp Bilder verkleinern durch Skalieren
- Wie groß kann man verkleinerte Bilder bei guter Qualität drucken?
- Prüfe Megapixel und Druckgröße in Gimp
- Mit Gimp Bilder zuschneiden: Entferne überflüssigen Rand
- Weitere Optionen der Gimp „Werkzeugeinstellungen“
- Mit Gimp Bilder zuschneiden & mit MYPOSTER präsentieren
Mit Gimp Bilder zuschneiden: Verschaffe dir zunächst einen Überblick
Die Bedienung des Gratis-Programms Gimp unterscheidet sich von vielen gängigen Programmen. Womöglich erscheint Gimp bei dir als unübersichtlicher Verhau aus vielen lose verstreuten Fenstern und Bedienfeldern. Das lässt sich aber schnell aufräumen: Wähle „Fenster, Einzelfenster-Modus“. Jetzt siehst du Gimp als kompaktes Programmfenster, an den Rändern erscheinen Bedienfelder wie Werkzeugleiste oder Ebenen.

Die wichtigsten Tipps für eine Gimp-Programmoberfläche nach deinem Bedarf
- Du möchtest bestimmte Bedienfelder anzeigen oder von der Programmoberfläche verbannen, zum Beispiel die „Werkzeugeinstellungen“. Das erledigst du übersichtlich mit dem Menü „Fenster, Andockbare Dialoge“.
- Alle Menübefehle erhältst du auch, wenn du einfach mit der rechten Maustaste ins Foto klickst.
- Gimp zeigt zunächst Lineale und einen gelbgestrichelten Rahmen um dein Bild herum. Um auf beides generell zu verzichten, wähle „Bearbeiten, Einstellungen“ und dort den Bereich „Bildfenster/Darstellung“. Schalte die Optionen „Lineale anzeigen“ und „Ebenenrahmen anzeigen“ ab. (Wenn du die Lineale im „Ansicht“-Menü abschaltest, kommen sie beim nächsten Bild wieder.)
- Je nach Gimp-Version stellst du die Programmoberfläche von dunkel auf hell um – oder umgekehrt. Dazu wählst du wieder „Bearbeiten, Einstellungen“ und gehst dann in den Abschnitt „Thema“. Wähle hier unterschiedliche „Themen“ an, also unterschiedliche Darstellungsweisen für dein Programm.
- Unter „Bearbeiten, Einstellungen, Symbol-Thema“ änderst du Art und Größe der Werkzeugschaltflächen.
- Um ein neues Bild zu öffnen, ziehe es einfach aus dem Windows-Explorer oder aus einer anderen Dateiverwaltung direkt auf den Gimp-Werkzeugkasten.

Bild begradigen: Schluss mit schiefen Horizonten
Selbst wenn der Horizont nur ein wenig schief steht – die Bildwirkung leidet sofort. Korrigiere schiefen Horizont darum mit Gimp. Es ist ganz einfach: Schalte im Werkzeugkasten das „Drehen“-Werkzeug ein (oder wähle „Werkzeuge, Transformationen, Drehen“). Jetzt brauchst du noch das Bedienfeld „Werkzeugeinstellungen“ – falls du es noch nicht siehst, klicke doppelt auf das „Drehen“-Werkzeug in der Werkzeugleiste oder wähle „Fenster, Andockbare Dialoge, Werkzeugeinstellungen“.
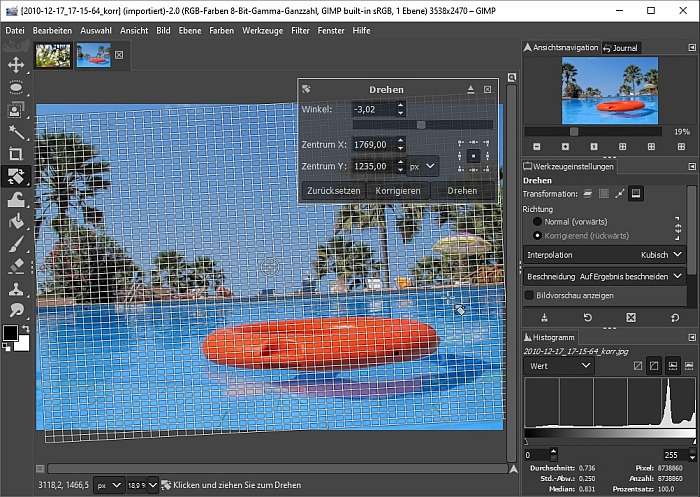
Ändere jetzt diese Vorgaben in den „Werkzeugeinstellungen“:
- Unter der Überschrift „Richtung“ schalte von „Normal“ zu „Korrigierend“ um (siehe Abbildung oben)
- Unter Interpolation nimm „Kubisch“
- Unter „Beschneidung“ wechsle zum Menüpunkt „Auf Ergebnis beschneiden“
- Im Klappmenü „Hilfslinien“ wähle „Anzahl der Linien“
Nun ziehst du im Bild. Ziehe so weit, bis der Bildhorizont genau parallel zu den Hilfslinien verläuft, die Gimp jetzt anzeigt.
Gimp blendet außerdem das „Drehen“-Dialogfeld ein. Dort klickst du auf „Drehen“. Nun wird dein Foto gedreht. Bist du mit dem Ergebnis unzufrieden, wähle „Bearbeiten, Rückgängig Drehen“.
Unsere Tipps zur Horizont-Korrektur:
• Drehe nur ein- oder zweimal, da mit jedem Drehen die Bildqualität weiter zurückgeht.
• Möchtest du exakt um 90 oder 180 Grad drehen, nimm die speziellen Befehle aus dem Untermenü „Bild, Transformation“. Dabei bleibt die Bildqualität unverändert.
• Falls keine Hilfslinie parallel zum Horizont verläuft, ziehe in den „Werkzeugeinstellungen“ am Balken unter dem Menüeintrag „Anzahl der Hilfslinien“.
Mit Gimp Bilder verkleinern durch Skalieren
Möchtest du Fotos per E-Mail herumzeigen oder auf eine Webseite stellen, dann sind die Multi-Megapixel-Dateien aus Digitalkameras viel zu groß. Rechne deine Aufnahmen also vor dem Verschicken oder Veröffentlichen klein. In diesem Fall möchten wir das Bild nicht beschneiden, sondern es sollen sämtliche Bildbestandteile erhalten bleiben. Dazu musst du das Bild skalieren, d.h. das Bild verkleinern, aber die Proportionen beibehalten.
In diesem Beispiel rechnen wir eine sehr große Datei auf 800 Pixel Breite um:
- Wähle „Bild, Bild skalieren“ und stelle die Maßeinheiten im Bereich „Bildgröße“ auf „px“ (also Pixel bzw. Bildpunkte).
- Gimp meldet für unser Bild zunächst eine „Breite“ von 6000 Pixeln. Tippe in dieses Feld den neuen Wert 800.
- Drücke die Eingabetaste; dann berechnet Gimp automatisch auch die neu entstehende Höhe – unser Bild wird 800 x 533 Pixel hoch.
- Klicke im Dialogfeld unten auf „Skalieren“. Das Bild erscheint nun deutlich kleiner im Programmfenster. Um es in voller Qualität zu sehen, drücke einfach die „1“ auf deiner Tastatur. Damit erscheint die Aufnahme in der Zoomstufe 100 % bzw. 1:1. So groß sieht man das Foto je nach Programm auch in E-Mail-Fenstern oder auf Webseiten.
- Speicher das Ergebnis als neue Datei zum Beispiel im JPG-Dateiformat. Dazu wählst du „Datei, Exportieren als“. Stelle das Klappmenü rechts unten auf „JPEG-Bild“ und klicke zum Speichern auf „Exportieren“.
Solltest du das Dateiformat im Nachhinein noch einmal ändern wollen, kannst du das ganz einfach in der myposter Toolbox machen. Dort kannst du kostenlos, ohne Anmeldung und ohne Qualitätsverlust deine Dateien umwandeln:
Wohlgemerkt: Dein Bild verkleinern solltest du vor allem, wenn du es im Internet zeigen willst. Zum Drucken oder zur Weitergabe an einen Druckdienst rechnest du nichts um – verwende einfach das Original. Du usst dann nur die gewünschte Druckgröße angeben.
Möchtest du nicht nur Bilder verkleinern, sondern auch überflüssigen Rand entfernen, nutze zuerst das Zuschneiden-Werkzeug. Wie du mit Gimp Bilder zuschneidest, erfährst du im letzten Abschnitt dieses Artikels.
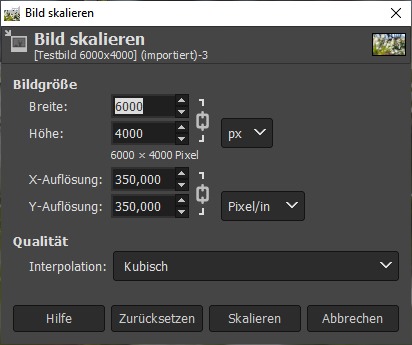
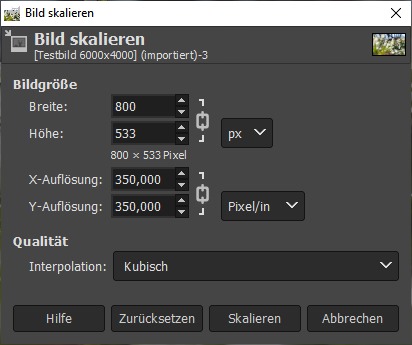
Wie groß kann man verkleinerte Bilder bei guter Qualität drucken?
Wenn du gerne eine schnelle Antwort haben möchtest, lade dein Bild einfach in den MYPOSTER Konfigurator. Dort erfährst du sofort, ob die Qualität deines Bildes für die gewünschte Druckgröße ausreicht oder nicht. Falls die Bildqualität nicht gut genug ist, wird dir eine andere Größe empfohlen (siehe rot markierte Hinweise im folgenden Bild).

Prüfe Megapixel und Druckgröße in Gimp
In Gimp gehen wir folgendermaßen vor: Wir setzen das Bild aus dem letzten Abschnitt noch einmal auf die ursprüngliche Größe von 6000 x 4000 Bildpunkte zurück, also auf 24 Megapixel. Dann verwendest du den Befehl „Bild, Druckgröße“. Die Kamera hat unser Foto zunächst so formatiert: Es druckt gut 43,5 Zentimeter breit bei einer Auflösung von 350 Pixel pro Inch (bei Gimp „Pixel/in“), also 350 dpi.
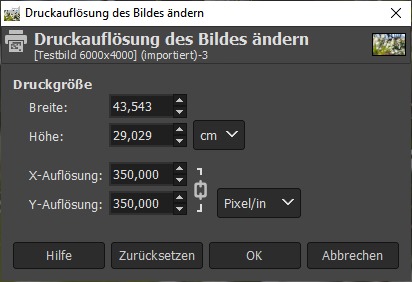
350 dpi ist aber ein sehr hoher Wert. Dieses Foto kannst du bei immer noch sehr guter Qualität auch viel breiter drucken. Welche Auflösung entsteht bei einer Druckbreite von 100 Zentimetern? Tippe oben ins Feld „Breite“ einfach 100 Zentimeter und drücke die Eingabetaste. Unten im Dialogfeld meldet Gimp jetzt eine Druckauflösung von 152,4 dpi. Das reicht oft für einen hochwertigen Druck.
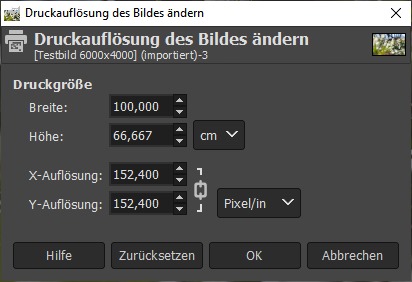
Wie groß kann ich jedoch drucken, wenn ich mindestens 180 dpi Auflösung verwenden möchte? Tippe einfach 180 in eines der „Auflösung“-Felder und drücke die Eingabe-Taste. Gimp meldet: Bei 180 dpi ergibt sich eine Druckbreite von gut 84,6 Zentimetern.
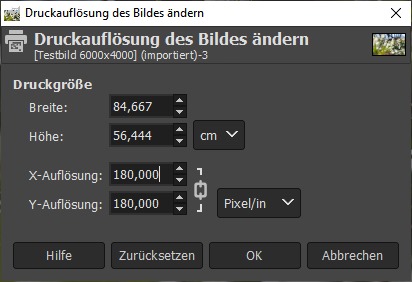
Es ist egal, ob du in diesem Dialogfeld mit „OK“ bestätigst oder auf „Abbrechen“ klickest. In diesem Dialog machst du dich vor allem schlau – egal, ob deine Digitalkamera zwölf oder 60 Megapixel produziert, du erkennst hier die möglichen Druckmaße und Auflösungen. Für endgültige Druckmaße gibst du die Druckgröße dann erst im Drucker-Dialog oder bei der Bestellung beim Druckdienst an.
Mehr zu diesem Thema erfährst du in unserem separaten Magazin-Artikel.
Mit Gimp Bilder zuschneiden: Entferne überflüssigen Rand
Die meisten Bilder wirken markanter, wenn du überflüssigen Rand wegschneidest und so das Hauptmotiv stärker betonst. Dazu klickst du im Gimp-Werkzeugkasten auf das „Zuschneiden“-Werkzeug (oder wähle „Werkzeuge, Transformationen, Zuschneiden“).
In Gimp Bilder zuschneiden – ganz einfach:
- Ziehe einen Rahmen über dem wichtigen Bildbereich auf. Die Bildzonen außen zeigt Gimp jetzt abgedunkelt.
- Ziehe an den Rändern des Rahmens, um die Auswahl zu verfeinern.
- Stimmt der Bildausschnitt? Dann klicke doppelt in die Auswahl, so dass Gimp den Außenbereich entfernt. Alternativ drückst du die Eingabe-Taste. (Möchtest du das Zuschneiden dagegen ohne jede Änderung abbrechen, schalte nicht einfach zu einem anderen Werkzeug. Drücke die Esc-Taste.)
- Um den zugeschnittenen, kleineren Bildausschnitt möglichst groß zu sehen, wähle noch „Ansicht, Vergrößerung, Bild in Fenster einpassen“.
- Gefällt dir der Ausschnitt nicht, klicke auf „Bearbeiten, Rückgängig: Bild zuschneiden“.
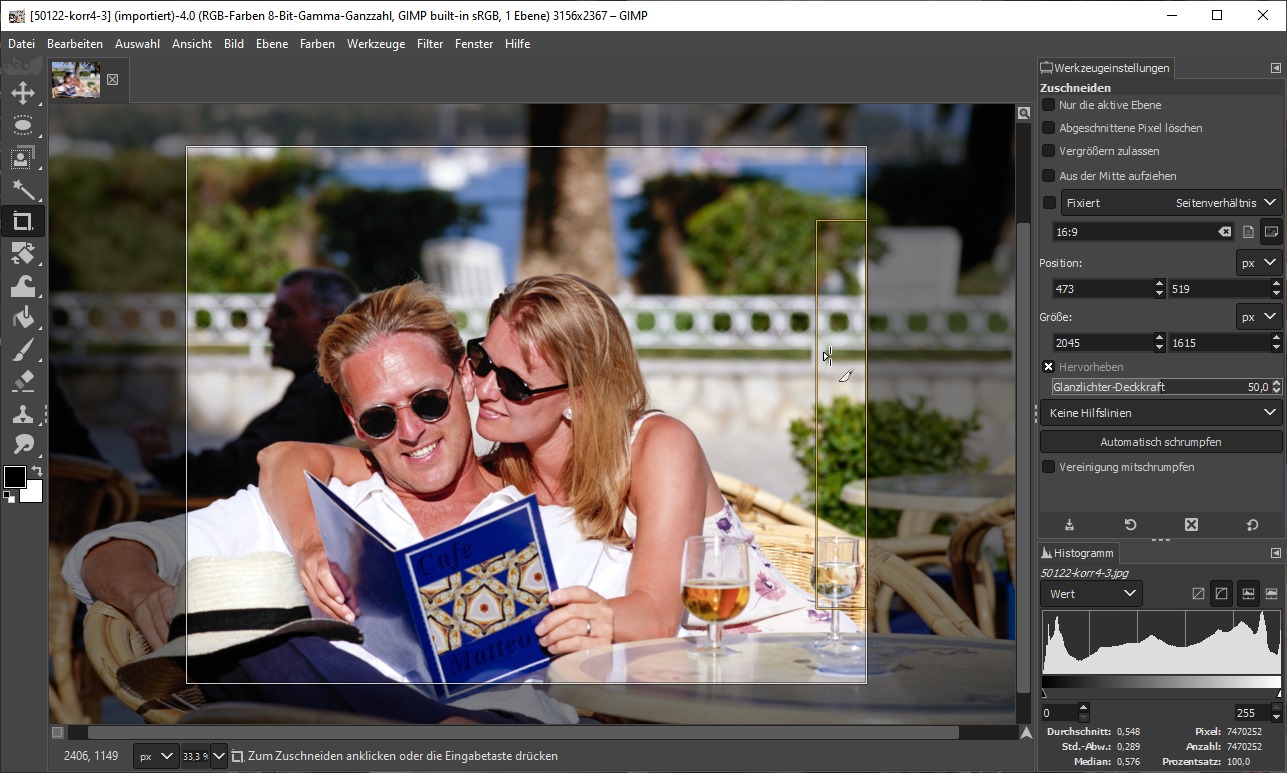
Während das „Zuschneiden“-Werkzeug eingeschaltet ist, bietet das Bedienfeld „Werkzeugeinstellungen“ viele interessante Möglichkeiten. Gimp meldet hier die Größe des Bildausschnitts, ganz nach Wunsch in Pixel- oder Zentimeter-Werten.
Bilder zuschneiden mit festen Seitenverhältnissen
Gib auch hier feste Seitenverhältnisse vor. Das lohnt sich, wenn du das Foto zum Beispiel in ein Layout oder in einen vorhandenen Bilderrahmen einbauen willst. Dazu setzt du das Klappmenü in den „Werkzeugeinstellungen“ auf „Fixiert – Seitenverhältnis“ (wie im Bild oben zu sehen) und schaltest links daneben das Kontrollkästchen ein. Im Feld darunter bietet Gimp zunächst verschiedene Seitenverhältnisse an. Tippe eigene Seitenverhältnisse wie zum Beispiel „16:9“ ein. Sobald du am Rahmen im Bild ziehst, steht nur noch dieses Seitenverhältnis zur Verfügung.
Ziehe innen in der Auswahl, um den Rahmen bei gleichbleibender Größe zu verschieben. Bewege den Rahmen auch mit den Pfeiltasten auf deiner Tastatur um einen Pixel pro Tastendruck. Nimmst du Umschalt-Taste plus Pfeiltasten, wandert der Rahmen flotter durch die Bildfläche – um 25 Pixel pro Tastendruck.
Weitere Optionen der Gimp „Werkzeugeinstellungen“
- Sofern du mit der „Seitenverhältnis“-Vorgabe arbeitest, findest du rechts neben dem Eingabefeld für das Seitenverhältnis zwei kleine Schaltflächen, mit denen du zwischen Querformat und Hochformat umschaltest.
- Möchtest du eine bestimmte Pixelgröße aus dem Bild heraustrennen, stellst du das Klappmenü auf „Fixiert – Breite“ und tippst dann zum Beispiel 800 ein. So erhältst du einen 800 Pixel breiten Bildausschnitt, die Höhe ist beliebig.
- Die Option „Aus der Mitte heraus aufziehen“ erleichtert es dir, das Hauptmotiv in der Bildmitte zu platzieren. Schalte die Option ein, klicke aufs Hauptmotiv und ziehe nach außen – Gimp legt die Bildfläche gleichmäßig in alle Richtungen rings um das Hauptmotiv an.
- Das Klappmenü weiter unten blendet verschiedene Hilfslinien ein, mit denen ein besonders harmonischer Bildaufbau gelingt, zum Beispiel mit dem „Goldenen Schnitt“ oder mit der „Drittelregel“ (mehr zu diesen Gestaltungsprinzipien allgemein findest du in unserem Magazin-Artikel „Goldener Schnitt„)
- Schaltest du „Hervorheben“ ab, dunkelt Gimp den Außenbereich nicht ab. Hebst du dagegen die „Glanzlichter„-Deckkraft von 50 auf 100 Prozent, wird der Außenbereich völlig schwarz.
- Klicke auf „Automatisch schrumpfen“, wenn Gimp automatisch das Hauptmotiv auswählen soll. Das funktioniert aber höchstens, wenn sich das Hauptmotiv sehr gut vom Hintergrund abhebt. Dabei berücksichtigt Gimp zunächst nur die aktuelle Montage-Ebene. Soll Gimp das Gesamtbild mit allen sichtbaren Ebenen einbeziehen, klickst du noch auf „Vereinigung mitschrumpfen“.
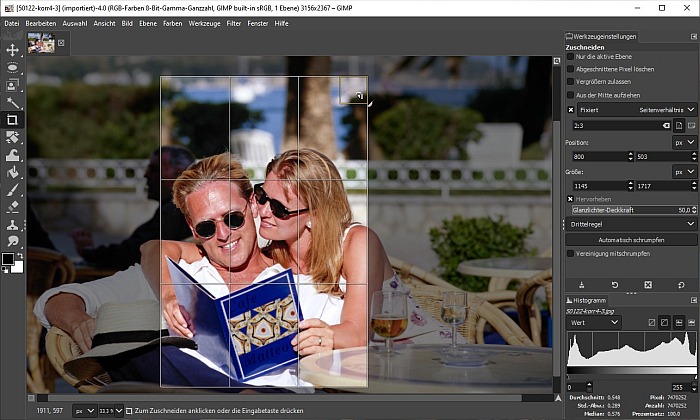
Du hast Lust auf noch mehr Tipps zum Bildbearbeitungsprogramm Gimp? Dann klicke doch auch noch mal in unsere anderen Artikel!
Die GIMP-Starter Serie in der Übersicht:
- Gimp: Bild zuschneiden, verkleinern & Horizont ausrichten (Gimp Teil 1)
- Gimp Bildbearbeitung (Teil 2): Kontrast und Farbe ändern
- Bildbearbeitungsprogramm Gimp (Teil 3): Rote Augen entfernen und andere Retuschen
- Bildbearbeitung mit Gimp (Teil 4): Fotomontage
Mit Gimp Bilder zuschneiden & mit MYPOSTER präsentieren
Wenn du deine Bilder zuschneidest – oder überhaupt, wenn du deine Bilder bearbeitest – dann haben deine Fotos auch verdient, dass aus ihnen was Besonderes wird.
Gleich mehrere Motive finden in einer Fotocollage Platz, die du mit ganz vielen Fotos bestücken kannst. Wunderschöne Layouts und zahlreiche Gestaltungsoptionen warten auf dich! Lade gleich hier deine Fotos hoch und erstelle deine Fotocollage ganz nach deinen Vorstellungen:
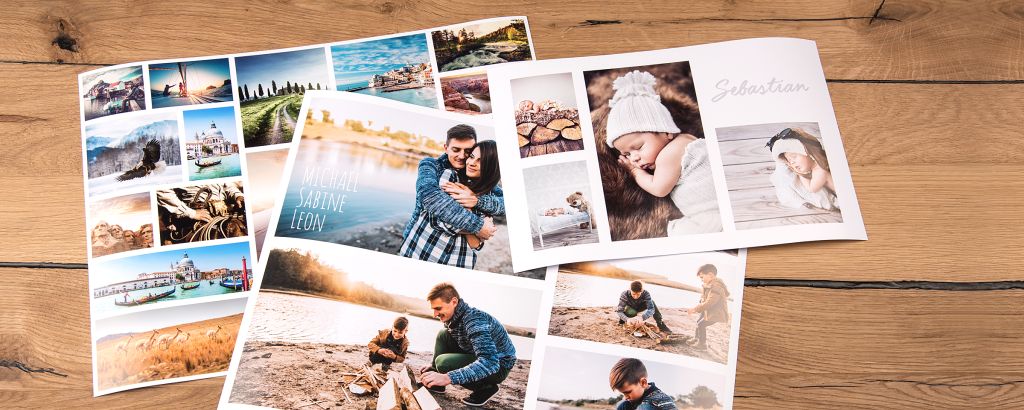
Die trendige Alternative zur Collage ist die Fotowand. Ob auf Leinwand, Acrylglas, Alu-Dibond und vielen anderen Materialien: Im Rahmen und mit Passepartout springt dein Motiv immer ins Auge. Du hast dann immer noch die Wahl, ob du eines deiner Bilder allein oder in Gesellschaft anderer Bilder arrangieren möchtest. So bleibst du immer flexibel.
Hier kannst du jetzt dein Lieblingsfoto fertig gerahmt bestellen:
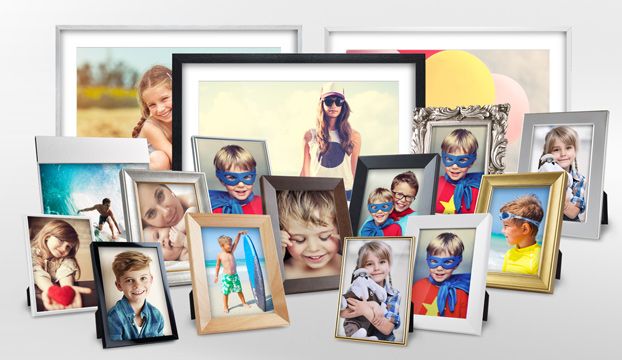
Mach was Besonderes aus deinen Fotos!

Wandbilder in vielen Formaten
Als Wandbild wird dein Lieblingsfoto zum echten Hingucker! Mit Rahmen oder ohne, als Posterdruck, Leinwand oder auf einem anderen schicken Material. Erkunde jetzt die vielen Möglichkeiten!

Für ganz viele Fotos: Dein persönliches Fotobuch
Blättere immer wieder in deinen Erinnerungen! Bei der schnellen und einfachen Gestaltung deines Fotobuchs hilft dir unser Konfigurator, der über 100 wunderschöne Vorlagen für dich bereithält. Probier` es gleich aus!
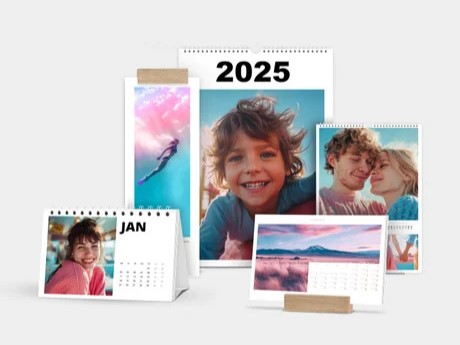
Fotokalender das ganze Jahr über
Mit einem individuellen Fotokalender hast du alles im Blick! Lieblingsdesign auswählen und mit deinen schönsten Momenten bestücken. Wer sagt denn, das ein Kalender immer nur im Januar beginnen muss?