Pickel, Falten oder Staubflecken entstellen so manches Foto. Doch du kannst mit wenigen Schritten deine Fotos retuschieren und solche Fehler am Computer ganz leicht entfernen. Die meisten Bildprogramme liefern gleich ganze Sammlungen von Werkzeugen für die Bildretusche von unterschiedlichen Störungen. Die wichtigsten Verfahren stellen wir dir vor.
Das Grundprinzip ist dabei immer gleich: Du nimmst irgendwo aus dem Foto Bildpunkte auf, und die kopierst du über die Störstelle, so dass zum Beispiel eine Falte überdeckt wird.
- Foto retuschieren mit dem klassischen Kopierstempel
- Raffiniert: Bilder retuschieren mit dem Reparatur-Pinsel
- Schnelle Bildretusche mit dem Bereichsreparatur-Pinsel
- Foto retuschieren: Kostenlos und schnell am Handy
- Fotos retuschieren mit dem Ebenen-Trick
- Rote Augen entfernen
- Alle Fotos retuschiert, und was jetzt?
Foto retuschieren mit dem klassischen Kopierstempel
Besonders bekannt ist der Kopierstempel, er heißt auch Klonwerkzeug. Die Funktion entfernt zum Beispiel Stromdrähte aus Bildern – hier bearbeiten wir Falten. Wir schildern das Verfahren für den Fall, dass du in Photoshop retuschieren möchtest oder in Photoshop Elements. Bei vielen anderen Bildprogrammen läuft es aber praktisch genauso – wenn du zum Beispiel etwas mit Gimp wegretuschieren möchtest:
- Klicke bei gedrückter Alt-Taste kurz neben die Störung. Du klickst also in eine gute Bildstelle, die man anschließend über die Problemstelle kopieren kann. Wir klicken hier in glatte Haut nahe der Falte.
- Lass die Alt-Taste los und ziehe das Werkzeug bei gedrückter linker Maustaste nun über die Falte. Dabei kopierst du benachbarte Pixel über die Störzone. Der sogenannte Kopierursprung wird dabei mit einem Kreuz markiert – an dieser Stelle nimmst du Bildpunkte auf.
Wie für alle Retusche-Pinsel gilt: Den Durchmesser des Kopierstempels stellst du passend zum Störbereich ein. In der Regel solltest du auch eine weiche Pinselspitze einrichten, zum Beispiel null Prozent Härte. So entsteht ein weicher, unauffälliger Übergang zwischen Retuschezonen und Bildumgebung.


Bilder retuschierst du in Photoshop und Photoshop Elements mit dem Werkzeug “Kopierstempel”. Eine vergleichbare Funktion findest du aber auch bei vielen anderen Programmen:
- Gimp 2.10.20: Klonen
- Lightroom Classic und Vorgänger: Entwickeln-Modul, Bereichsreparatur-Werkzeug im Modus „Kopierstempel“ (nicht „Reparieren“)
Raffiniert: Bilder retuschieren mit dem Reparatur-Pinsel
Der Kopierstempel hat ein Problem: Benachbarte Bildbereiche, die du über eine Störung kopierst, harmonieren oft nicht perfekt mit der neuen Umgebung. Zum Beispiel stimmen Helligkeit oder Färbung nicht perfekt überein – dann fällt es leicht unschön auf, dass du retuschiert hast, man sieht Ränder.
Abhilfe schafft ein Werkzeug, das bei den Photoshop-Programmen Reparatur-Pinsel heißt. Meist probiert man dieses Werkzeug zuerst aus.
Du wendest den Reparatur-Pinsel genauso an wie den Kopierstempel:
- Definiere den Kopier-Ursprung, indem du bei gedrückter Alt-Taste (je nach Programm) in eine brauchbare Bildstelle klickst.
- Male über die Störung; Sie wird mit den zuvor gewählten Bildpunkten überdeckt.
Das Besondere diesmal: Abrupte Übergänge zwischen Retusche und Umgebung gleicht das Bildprogramm vollautomatisch aus. Besonders gut funktioniert das bei Störungen vor homogenen Bildbereichen, zum Beispiel auch bei Falten sowie vor Meer, Himmel oder einfarbiger Wand.
Liegt die Störung jedoch hart am Bildrand oder in der Nähe markanter Konturen, dann erzeugt der Reparatur-Pinsel nur neue Fehler. Dann nimmt man besser den Kopierstempel.
Einige andere Programme bieten das Werkzeug unter diesen Bezeichnungen an:
- Gimp 2.10.20: Heilen
- Windows 10 Fotos: Bearbeiten, Anpassungen, Fleckenkorrektur – wirkt nur in sehr kleinen Bildbereichen, nur begrenzt oder gar nicht
- Lightroom Classic und Vorgänger: Entwickeln-Modul, Bereichsreparatur-Werkzeug im Modus „Reparieren“ (nicht „Kopierstempel“)
Schnelle Bildretusche mit dem Bereichsreparatur-Pinsel
Noch schneller funktioniert ein anderes Werkzeug, das bei Photoshop und Photoshop Elements Bereichsreparatur-Pinsel heißt: Hier definierst du nicht erst per Alt-Klick eine Zone, aus der du Bildpunkte für die Fehlerkorrektur aufnehmen. Stattdessen klickst du sofort auf die Störung oder du ziehst sofort über der Störung; das Programm sucht sich dann automatisch Bildpunkte aus der Umgebung, um den Fehler zu überdecken.
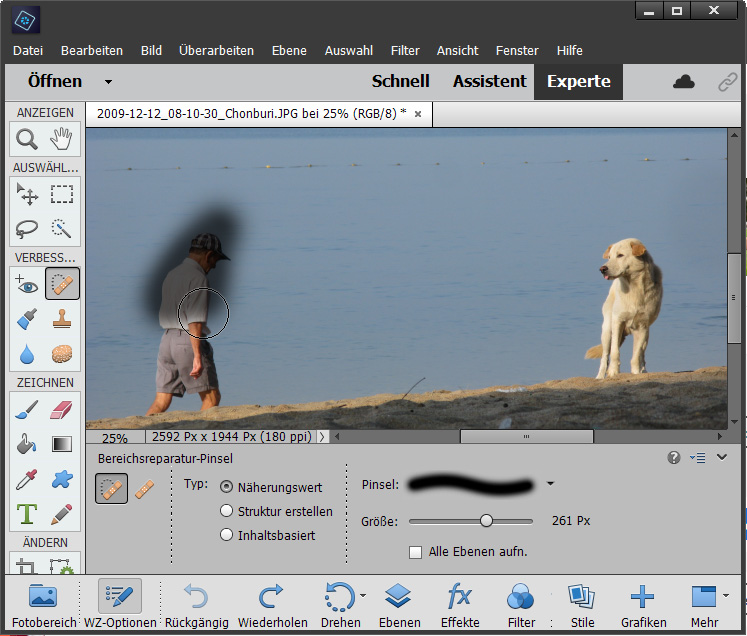
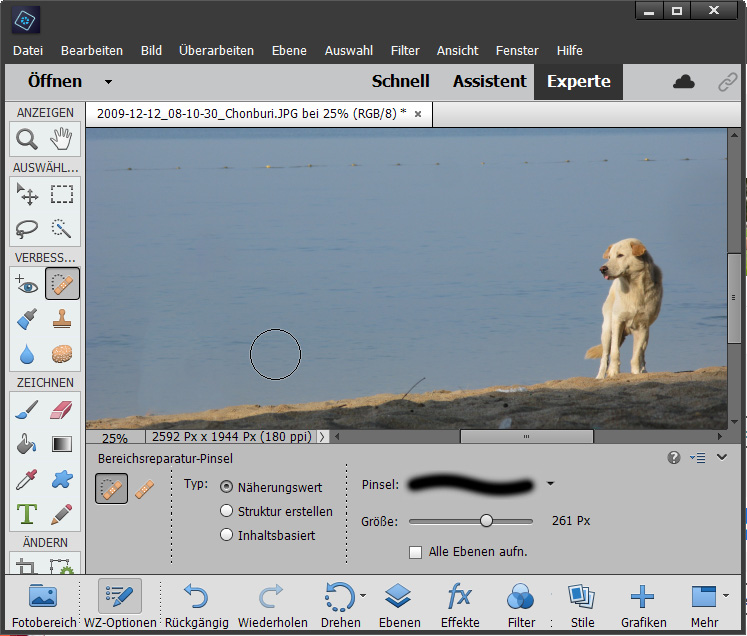
Das Korrekturwerkzeug in Lightroom kann das im „Reparieren“-Modus auch – und hier lässt sich der überdeckende Bildbereich nachträglich verschieben.
Diese automatische Bildretusche funktioniert am besten in sehr einheitlichen Bildflächen, zum Beispiel bei Schönheitsflecken, Pickeln oder kleinen Vögeln am Himmel. Auch dünne Zaunpfosten oder Leitungsdrähte verschwinden gut mit dem unkomplizierten Bereichsreparatur-Pinsel.
Foto retuschieren: Kostenlos und schnell am Handy
Auf die Schnelle und nach Art des letzten Abschnitts kannst du zum Foto retuschieren Apps verwenden, denn auch kostenlose Bild-Apps am Handy bieten dir diese Option: Du streichst oder tippst über die Störstelle, schon verschwindet sie. Kleine verbleibende Fehler bearbeitest du mit einem zweiten Tipp. Gut funktioniert das aber nur bei homogener Umgebung.
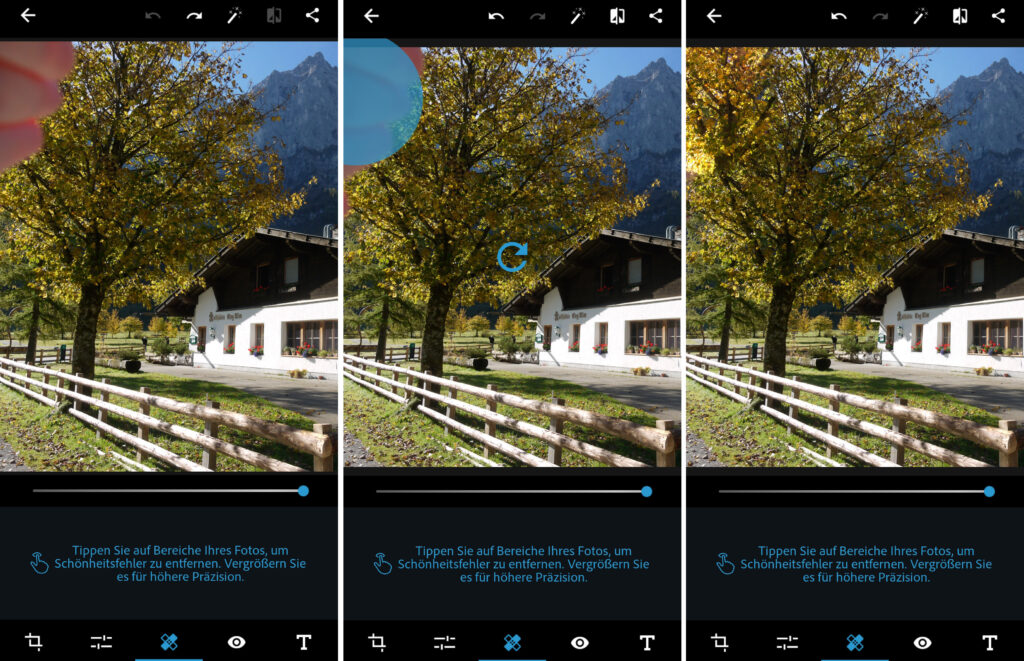
Bilder retuschieren: Apps für Android- und iOS-Geräte
Hier stellen wir dir das Bildretusche-Verfahren in zwei beliebten kostenlosen Apps für Android- und iOS-Geräte vor:
- Photoshop Express: Nutze das Schönheitsfehler-Werkzeug, das wie ein Pflaster aussieht. Hier gibt es nur kreisrunde Werkzeugumrisse und du kannst nur tippen, nicht ziehen. Stelle zuerst eine passende Größe mit dem Schieberegler ein, dann tippst du auf die Störung. Falls Randfehler verbleiben, senkst du die Werkzeuggröße mit dem Regler und tippst erneut.
- Snapseed: Tippe auf Tools, dann auf „Reparieren“ (wieder ein Pflaster-Symbol). Übermale die Störung so knapp wie möglich – sie verschwindet automatisch.
Fotos retuschieren mit dem Ebenen-Trick
Egal, ob du Kopierstempel, Reparatur-Pinsel oder Bereichsreparatur-Pinsel nutzt – mit einem ganz bestimmten Trick retuschierst du noch komfortabler. Nutze für deine Bildretusche zum Beispiel das Gratisprogramm Gimp, aber auch Photoshop oder Photoshop Elements. In allen genannten Programmen kannst du so genannte Ebenen anlegen.
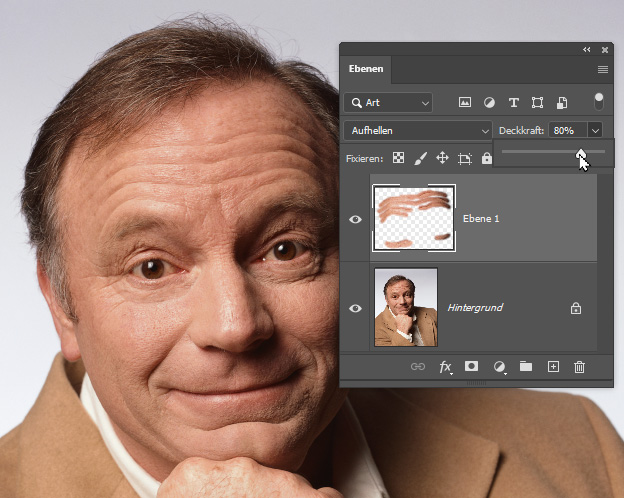
- Bevor du retuschierst, legst du über dem Foto eine neue leere Ebene an.
- Stell das Werkzeug so ein, dass alle Ebenen berücksichtigt werden und nicht nur die aktuelle Ebene.
- Retuschiere wie üblich.
Die Bildretusche sieht damit aus wie immer. Aber die neu erzeugten Bildpunkte landen auf einer eigenen Ebene und lassen sich unabhängig vom Originalfoto verfeinern.
Einige Gestaltungsmöglichkeiten:
- Bei Faltenretuschen senkst du die Deckkraft etwas, damit die Haut nicht übermäßig glatt erscheint; die retuschierten Falten wirken zwar etwas flacher, verschwinden aber nicht völlig.
- Ändere den Mischmodus; bei Hautretusche schafft zum Beispiel der „Aufhellen“-Mischmodus natürlichere Ergebnisse.
- Hast du zu viel wegretuschiert, verkleinerst du die korrigierte Zone mit Ebenenmasken oder Radiergummi.
Rote Augen entfernen
Auch rot geblitzte „Kaninchenaugen“ verbesserst du leicht am Computer, hier am Beispiel von Photoshop und Photoshop Elements:
- Klicke links in der Werkzeugleiste auf das Rote-Augen-Werkzeug.
- Klicke einmal auf das rote Auge, schon verschwindet das Problem. Eventuell musst du nicht klicken, sondern das Auge durch eine Mausbewegung einrahmen.
- Klicke das andere Auge an oder rahme es ein – und du hast wieder ein natürliches Portraitfoto.
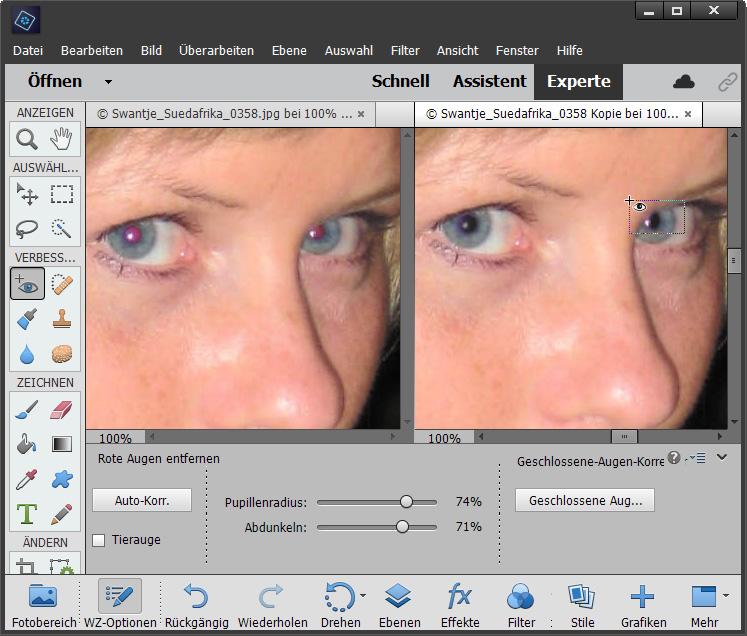
Manche Programme wie Photoshop Elements durchsuchen sogar ganze Bildsammlungen automatisch nach rotgeblitzten Augen und beheben das Problem sofort. Vorsicht jedoch: Wenn du Pech hast, werden auch rote Blumen als Augen erkannt und retuschiert; die Blüten erscheinen anschließend dunkelgrau.
Dieses Problem besteht auch, wenn rotgeblitzte Augen vollautomatisch per Klick oder Tipp retuschiert oder wenn sie schon beim Öffnen entfernt werden sollen. Manche Programme korrigieren auch geblitzte Tieraugen automatisch – eine Aufgabe für sich.
Du kannst mit Photoshop rote Augen entfernen, aber auch andere, kostenlose Programme bieten diese Funktionen:
- Gimp 2.10.20: Wähle das Augen-Innere grob mit Lasso der Ellipse aus. Dann folgt der Befehl Filter, Verbessern, Rote Augen entfernen
- Windows 10 Fotos: Bearbeiten, Anpassungen, auf Schaltfläche Rote Augen klicken, dann Augen anklicken
- XnView MP: In Einzelbilddarstellung Auge mit Mausbewegung einrahmen, dann Bild, Rote-Augen-Korrektur
Ähnliche Funktionen findest du auch bei Handy-Apps.
So vermeidest du rote Augen am besten schon beim Fotografieren
- Erhöhe die ISO-Empfindlichkeit oder erzeuge mehr Raumlicht, dann muss die Kamera nicht so stark blitzen.
- Wenn du ein externes Blitzgerät verwendest, halte es weiter von der Kamera weg – mehr Abstand von der Objektivachse bedeutet weniger Rote-Augen-Gefahr.
Oftmals hilft es auch, den Personen, die fotografiert werden, zu sagen, dass sie nicht direkt ins Blitzlicht, sondern knapp darüber hinweg schauen sollen. Das Blitzlicht reflektiert dann nicht ganz so extrem in den Augen.
Alle Fotos retuschiert, und was jetzt?
Nun hast du alle Fotos aufgehübscht und alle Flecken und Falten entfernt. Lass deine Bilder jetzt nicht digital verstauben, sondern mach was ganz Besonderes daraus! Für dich selbst und/oder als Foto-Geschenk für jemanden, der dir am Herzen liegt. Im MYPOSTER Shop warten zahlreiche Foto-Inspirationen auf dich, für clevere Geschenke oder für einen Frischekick in deiner Wohnung.

This is a perfect match: Portraitfotos präsentierst du richtig schick in einem passenden Fotorahmen, den du aufstellen oder aufhängen kannst, und der gleichzeitig eine wunderbare Geschenkidee ist. Aber auch als Leinwandbild auf echter Leinwand kommen Nahaufnahmen ebenso prima zur Geltung wie Landschaftsfotos.
Wenn du gleich einen ganzen Schwung Fotos an die Wand bringen möchtest, sollte eine Collage auf deiner Deko-To-Do-Liste stehen. Darin bringst du so viele Fotos unter, wie du Lust und Laune hast. Außerdem kannst du noch den Bildhintergrund gestalten, wie du möchtest, Texte und Cliparts hinzufügen und und und…
Staune über die große Vielfalt der MYPOSTER Fotoprodukte und verwandle dein Zuhause in eine Wohlfühl-Oase! Übrigens: In der MYPOSTER App lassen sich komplette Fotowände in verschiedenen Stilen gestalten! Dann kannst du auf der Couch entspannen und beim Betrachten deiner Bilder in Erinnerungen schwelgen oder vom Urlaub träumen.
Mach das Beste aus deinen Fotos:

Fotobuch
Entdecke unsere vielen liebevoll gestalteten Vorlagen! In deinem Fotobuch wirst du auch Jahre später noch gerne blättern.

Collage
Mit einer Collage erinnerst du dich auf einen Blick an ganz viele besondere Momente. Gestalte sie ganz nach deinem Geschmack!
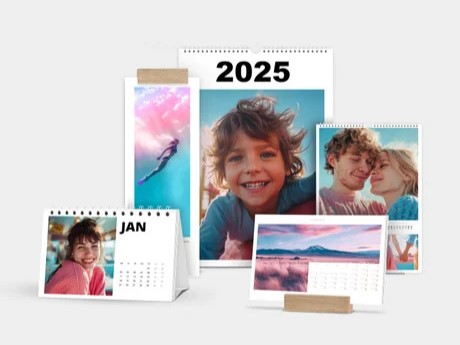
Fotokalender
Denke Monat für Monat an viele wunderschöne Erlebnisse und beginne deinen Kalender doch einfach mitten im Jahr!








