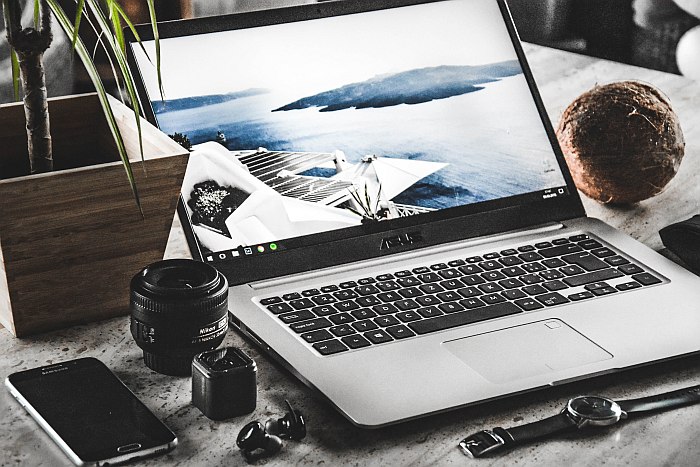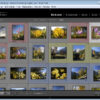Von der Kamera in den Rechner – wir zeigen den Arbeitsablauf mit der Bildverwaltung Lightroom
Lightroom ist ein kompliziertes Programm, doch es bietet auch tolle Möglichkeiten. In diesem Beitrag zeigen wir, wie Sie Fotos in Lightroom importieren – frische Bilder von Speicherkarte wie auch Aufnahmen, die Sie schon länger auf der Festplatte haben. Weitere Lightroom-Techniken lernen Sie in späteren Beiträgen kennen.
Wichtig: Der Lightroom-Ordner
Sie machen sich die Arbeit leichter, wenn Sie zuerst alle Fotos in einen Ordner übertragen, der von Lightroom verwaltet wird. In diesem Ordner können Sie immer noch beliebige Unterordner anlegen.
Lightroom schlägt zuerst den Ordner „Meine Bilder“ auf Ihrer Festplatte vor. Am besten erzeugen Sie hier aber noch einen Unterordner, wir nennen ihn hier „Fotos in Lightroom“. So lässt sich Ihr gesamtes Archiv später leicht auf einen neuen Rechner übertragen. Ziehen Sie alle bereits vorhandenen Foto-Verzeichnisse in den neuen Ordner „Fotos in Lightroom“. Erst danach importieren Sie die Bilder in Lightroom.
Und noch etwas: Auf einer externen Festplatte mit USB-Anschluss legen wir den Ordner „Lightroom-Sicherungskopien“ an. Hier entstehen wahlweise sofort Duplikate der neu überspielten Bilder. Sollte also der Hauptrechner kaputtgehen, gibt es immer noch die Reservefassungen.
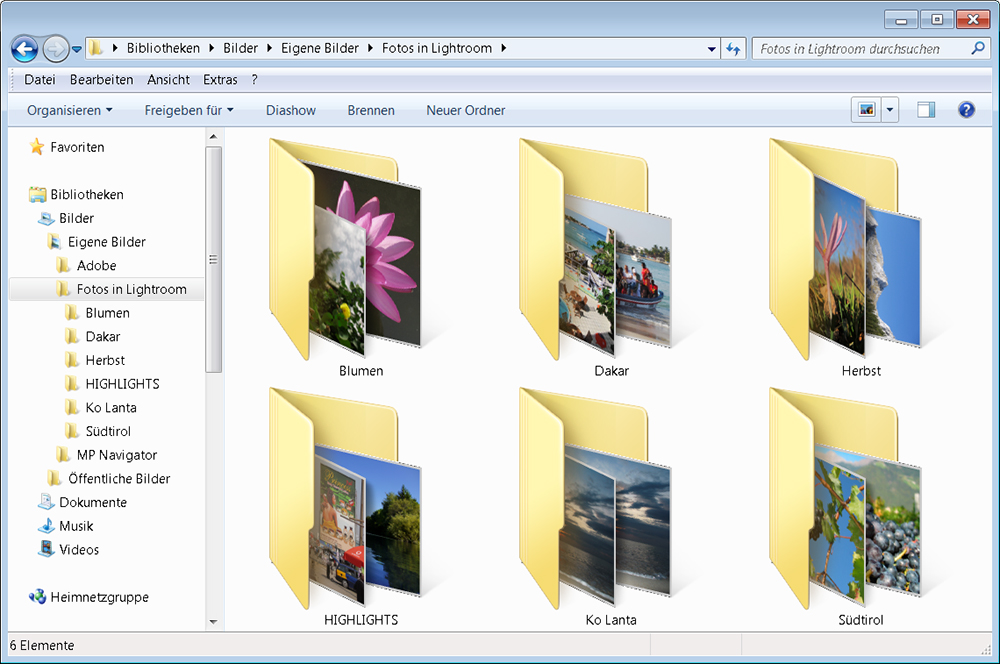
Wie Sie Bilder von der Speicherkarte importieren
Der Ordner ist also eingerichtet. Wir besprechen zuerst, wie Sie ganz neue Fotos von der Speicherkarte importieren. Das ist der erste Schritt des sogenannten Workflows (Arbeitsablaufs) bei der Bildverwaltung. Zwei Dinge passieren hier: Sie kopieren die Dateien auf Ihren Rechner, und Lightroom übernimmt die Verwaltung dieser Dateien – das Programm zeigt also Ihre Bilder und alle Informationen dazu an.
Verbinden Sie Speicherkarte oder Kamera mit dem Computer. Dann erst starten Sie Lightroom und wählen „Datei, Fotos und Videos importieren“. Lightroom erkennt die Speicherkarte und zeigt Bilder oder Videos von diesem Datenträger sofort an. Links oben erscheint der Hinweis auf die Speicherkarte, hier „Kamera oder Kartenleser“.
Der „Miniaturen“-Schieberegler unten rechts ändert die Darstellungsgröße. Per Doppelklick erscheint ein einzelnes Foto noch größer. Um anschließend wieder mehrere Bilder zu sehen, drücken Sie die Taste G. Vielleicht sind auch misslungene Aufnahmen dabei, die Sie überhaupt nicht brauchen. Dann entfernen Sie einfach das Häkchen neben dem Schnappschuss – so wird er gar nicht auf Ihre Festplatte übertragen.
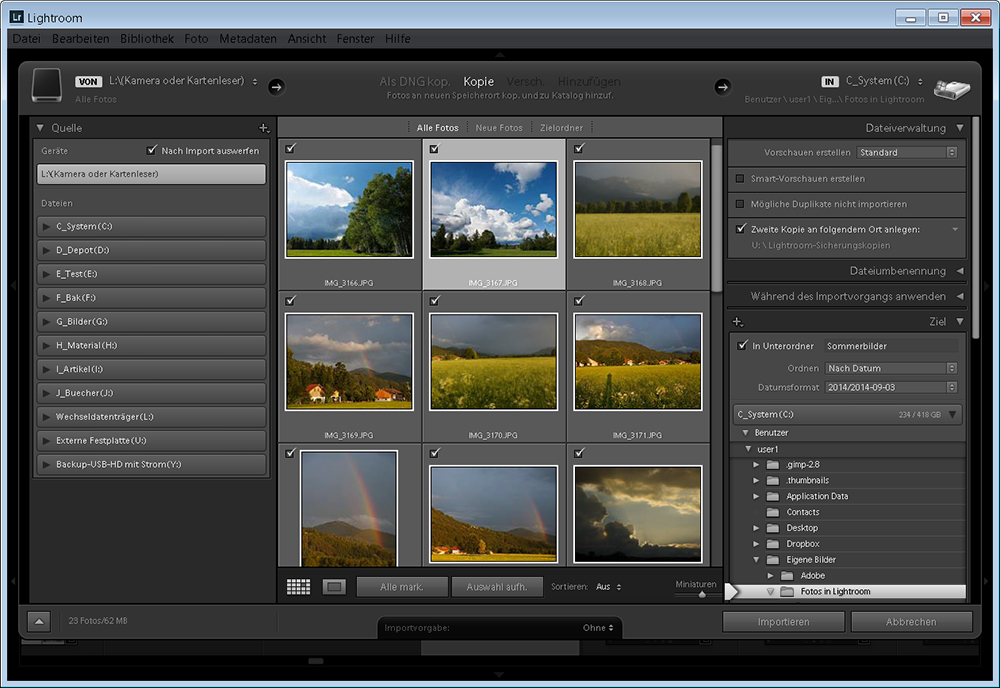
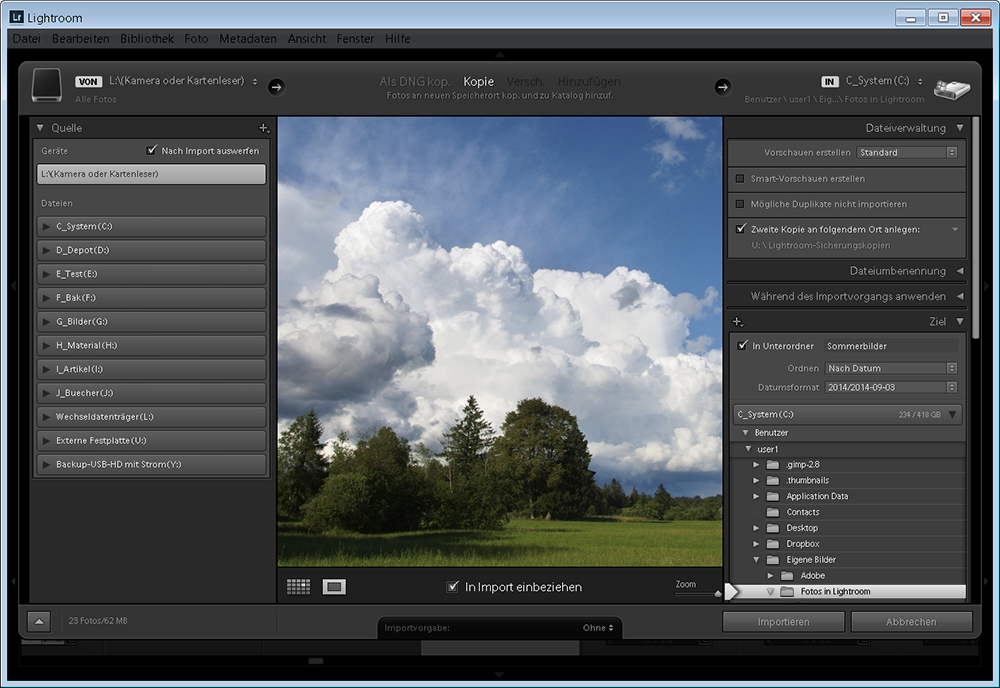
Sie entscheiden über das Zielverzeichnis
Im Bereich rechts entscheiden Sie, wo auf dem Rechner die Aufnahmen gespeichert werden. Öffnen Sie weit unten das Bedienfeld „Ziel“ und geben Sie den Ordner an – hier wie besprochen der Ordner „Fotos in Lightroom“.
Die neuen Fotos sollen dabei gleich in einem neuen Unterordner landen. Darum nutzen wir oben im „Ziel“-Bedienfeld die Option „In Unterordner“ und tippen daneben einen Namen für diesen Unterordner ein, hier „Sommerbilder“. Wollen Sie dagegen den Unterordner mit einem Datum benennen, dann öffnen Sie das kleine „Ordnen“-Menü und wählen „Nach Datum“.
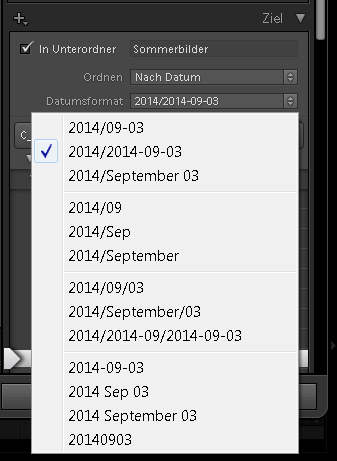
Achten Sie aber auch auf das Bedienfeld oben rechts, es heißt „Dateiverwaltung“. Im Klappmenü „Vorschauen erstellen“ verwenden wir hier die Vorgabe „Standard“: Damit errechnet Lightroom sofort große Vorschauen für alle Bilder, die Sie importieren. Das kostet zwar momentan mehr Zeit – aber später können Sie die Fotos sofort groß anzeigen, ohne dass Lightroom die Vorschau erst neu aufbauen muss. Soll der Import dagegen blitzschnell vonstatten gehen, nehmen Sie im Klappmenü „Vorschauen erstellen“ die Angabe „Minimal“; dann importiert Lightroom blitzschnell und errechnet große Vorschauen bei Bedarf später.
Und hier im Bedienfeld „Dateiverwaltung“ klicken wir auch auf das Kästchen neben „Zweite Kopie an folgendem Ort anlegen“. Nach einem Klick direkt unter diese Option geben wir das Verzeichnis „Lightroom-Sicherungskopien“ von der externen Festplatte an; wir hatten es ja zu Beginn bereits angelegt. So haben Sie immer eine Reservefassung Ihrer Fotos.
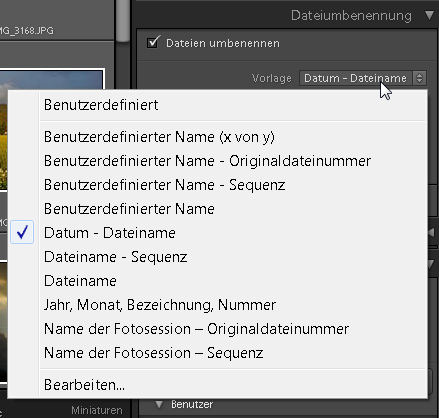
Brauchen Sie neue Dateinamen?
Bei Bedarf geben Sie Ihren Fotos sofort neue Namen. Das regeln Sie rechts im Bedienfeld „Dateiumbenennung“. Aktivieren Sie das Häkchen neben „Dateien umbenennen“ und wählen Sie im Klappmenü „Vorlage“ eine Variante: Lightroom vergibt zum Beispiel Namen wie „Sommerbild 003.jpg“ oder benennt Ihre Fotos nach Aufnahmedatum. Unten im Bedienfeld „Dateiumbenennung“ sehen ein einzelnes Beispiel für die entstehenden Dateinamen.
Für erfahrene Anwender interessant ist auch das Bedienfeld „Während des Importvorgangs anwenden“:
- Mit dem Klappmenü „Entwicklungseinstellungen“ können Sie sämtliche Bilder zum Beispiel einheitlich kontrastkorrigieren, in Schwarzweiß umwandeln oder mit einem kalten Farbton versehen. Die Änderungen sind wie immer in Lightroom verlustfrei und lassen sich jederzeit zurücksetzen.
- Per Klappmenü „Metadaten“ schreiben Sie Stichwörter, Überschriften, Kontaktdaten und Copyright-Hinweise in Ihr Foto.
- Unterhalb des „Metadaten“-Klappmenüs können Sie eigene Stichwörter angeben – das hilft sehr bei der späteren Suche nach Bildern. Trennen Sie die Begriffe durch Kommata, und verwenden Sie nur Ausdrücke, die auf alle Bilder gemeinsam zutreffen. Sie können Stichwörter und andere Angaben jederzeit ergänzen (mehr zu Metadaten und Stichwörtern folgt in einem anderen Beitrag).
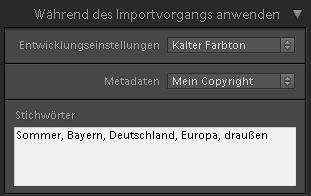
Holen Sie die Bilder auf den Rechner
Fertig: Sie haben festgelegt, welche Bilder wohin kopiert werden, und Sie wissen, wie Sie bei Bedarf den Namen ändern und Zusatzinformationen hinzufügen. Fehlt nur noch eins: Klicken Sie rechts unten auf „Importieren“.
Damit wandern die Aufnahmen auf Ihren Computer und eine zusätzliche Sicherungskopie geht auf die externe Festplatte. Lightroom zeigt Ihnen diese neueste Bildsammlung sofort im Bereich „Bibliothek“. Sie können die Aufnahmen also gleich weiter bearbeiten oder als Diaschau durchlaufen lassen.
Die Dateien von der Speicherkarte löschen Sie nun – mit einer Funktion Ihres Computers oder Ihrer Kamera.
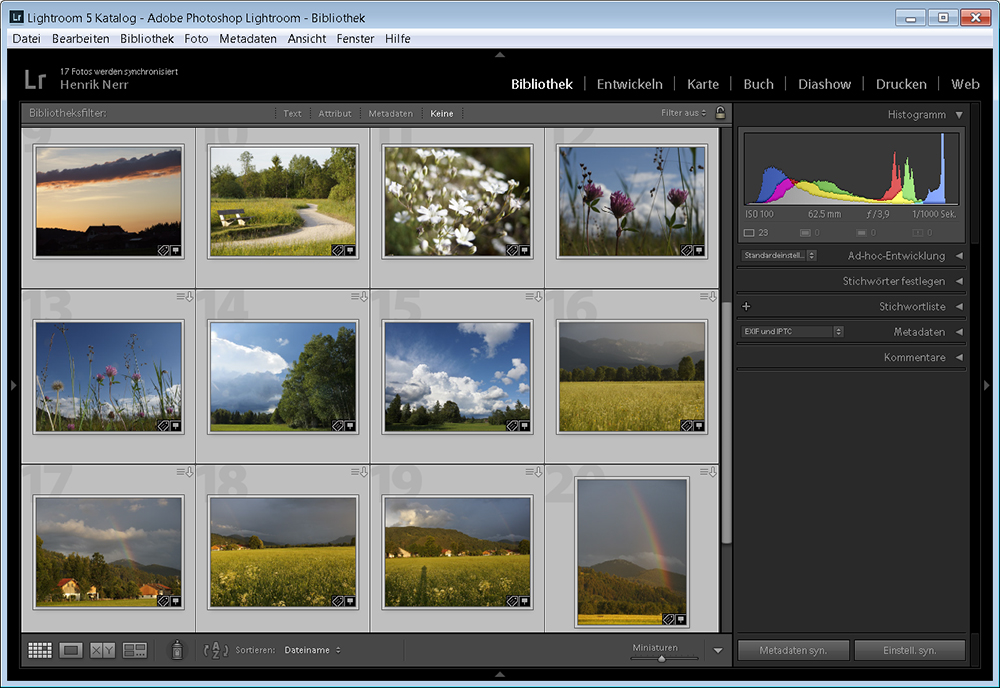
Und so importieren Sie vorhanden Bilder von der Festplatte
Wir hatten ja zu Beginn mehrere bereits vorhandene Foto-Ordner in das zentrale Verzeichnis „Fotos in Lightroom“ gezogen. Damit Sie diese Aufnahmen in Lightroom sehen, müssen sie ebenfalls importiert werden.
Wählen Sie also wieder „Datei, Fotos und Videos importieren“. Links im Bedienfeld „Quelle“ geben Sie den Ordner an, hier also „Fotos in Lightroom“. Machen Sie bei Bedarf wieder Vorgaben für Umbenennung, Kontrastkorrektur, Metadaten und Schlüsselwörter.
Und keine Angst: Diese Bilder liegen ja schon auf der Festplatte, und sie werden hier nicht mehr dupliziert. Sie erkennen das auch daran, dass Lightroom oben im Importieren-Dialog „Hinzufügen“ meldet – zuvor, beim Übertragen von der Speicherkarte, hieß es „Kopie“.
„Hinzufügen“ bedeutet: Diese Fotos werden in die Lightroom-Verwaltung aufgenommen, können also in Lightroom gesichtet, bearbeitet und verschlagwortet werden. Die Dateien bleiben aber exakt im ursprünglichen Ordner, sie werden weder verschoben noch kopiert.
Sie haben also gesehen, wie einfach und vielseitig Sie Fotos von der Speicherkarte oder von Festplatte in Lightroom importieren. In weiteren Beiträgen zeigen wir, wie Sie Stichwörter und Sternewertung in die Aufnahmen einpflegen.
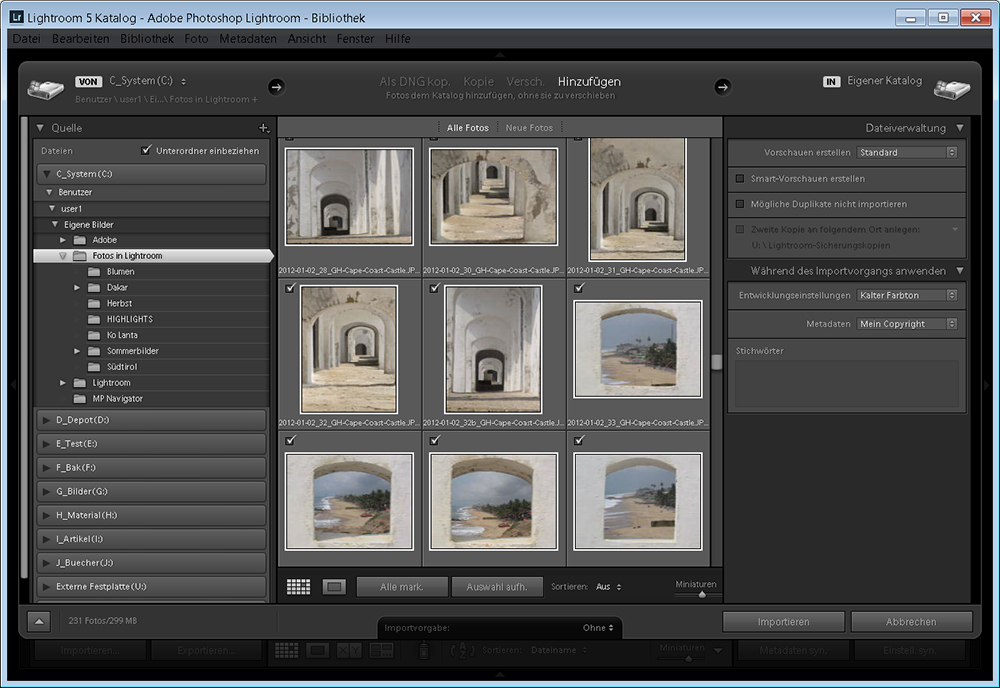
Lightroom-Serie in der Übersicht:
- Wie Sie Bilder von der Speicherkarte nach Lightroom importieren
- Kennzeichnen Ihrer Aufnahmen mit Sternewertung und Farbmarkierung
- Schreiben Sie Stichwörter und andere Metadaten direkt in Ihre Bilder
Ihr Foto in Groß